Để thay đổi phông chữ trong Suno AI
(hoặc bất kỳ ứng dụng nào liên quan đến xử lý văn bản hay đồ họa) sao cho hiển
thị đúng tiếng Việt khi xuất bài hát, bạn cần làm các bước sau:
1.
Kiểm tra xem ứng dụng có hỗ trợ tiếng Việt hay không
- Đầu tiên, đảm bảo rằng Suno AI hoặc phần mềm bạn đang
dùng có hỗ trợ Unicode hoặc các phông chữ tiếng Việt.
- Phông chữ tiếng Việt sử dụng mã Unicode là tiêu chuẩn
phổ biến hiện nay.
2.
Chọn phông chữ hỗ trợ tiếng Việt
Một số phông chữ phổ biến hỗ trợ
tiếng Việt:
- Arial
- Times New Roman
- Tahoma
- Roboto
- Open Sans
- Noto Sans (hỗ trợ tốt cho các ký tự đặc biệt của tiếng
Việt)
Các phông chữ Việt hóa khác (tải
thêm nếu cần):
- VNTime
- UVN Bay Buom
- Montserrat (phiên bản Việt hóa)
- Lora Việt hóa
3.
Thiết lập phông chữ trong ứng dụng Suno AI
- Tìm mục Settings (Cài đặt) hoặc Font Settings
(Cài đặt phông chữ) trong phần mềm.
- Chọn phông chữ hỗ trợ Unicode tiếng Việt từ danh sách.
- Nếu không có sẵn, bạn cần tải phông chữ về và cài đặt
lên hệ thống.
4.
Kiểm tra và xuất file
- Gõ thử văn bản tiếng Việt để kiểm tra xem có hiển thị
đúng không (như: Tiếng Việt có dấu).
- Nếu không hiển thị đúng, kiểm tra xem hệ điều hành và
ứng dụng đã được cài đặt đúng mã Unicode chưa.
- Sau khi xác nhận, xuất file nhạc hoặc văn bản theo định
dạng mong muốn.
5.
Cài đặt phông chữ tiếng Việt trên hệ thống
Nếu phần mềm không nhận diện phông
chữ:
- Tải phông chữ tiếng Việt (file .ttf hoặc .otf) từ các
trang như Google
Fonts hoặc trang cung cấp phông Việt hóa.
- Cài đặt vào hệ điều hành:
- Windows:
Chuột phải vào file phông chữ, chọn Install.
- MacOS:
Nhấp đôi vào file phông chữ và chọn Install Font.


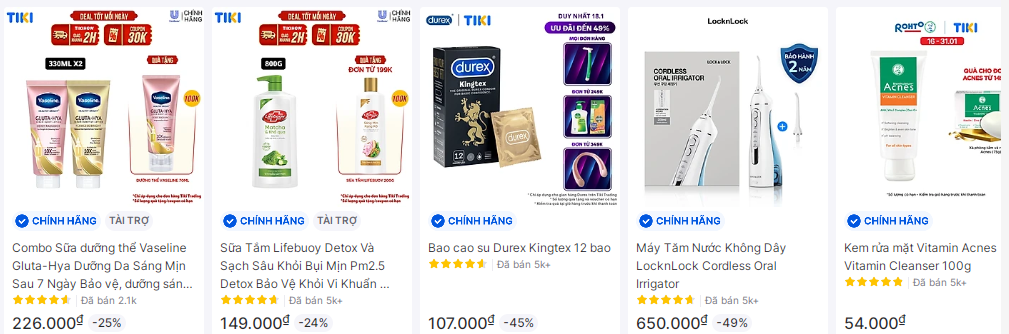



.jpg)



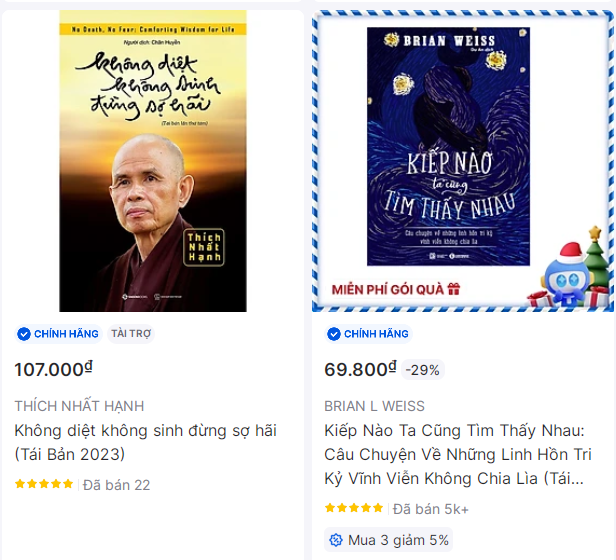










.jfif)
.jfif)











